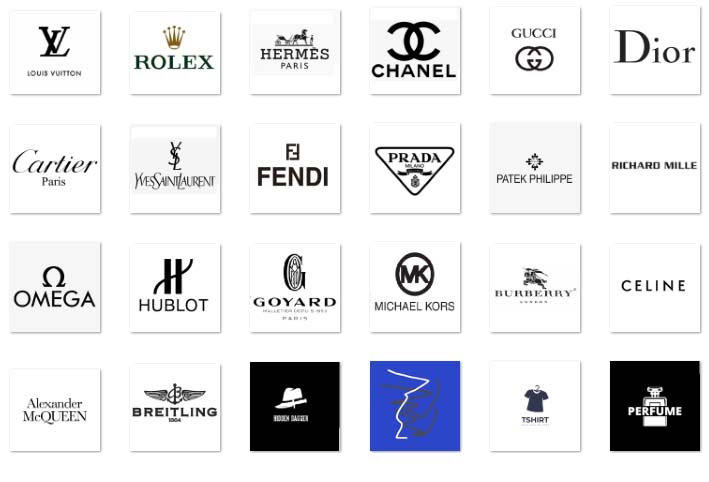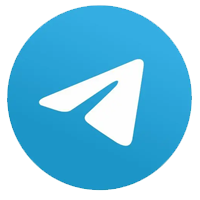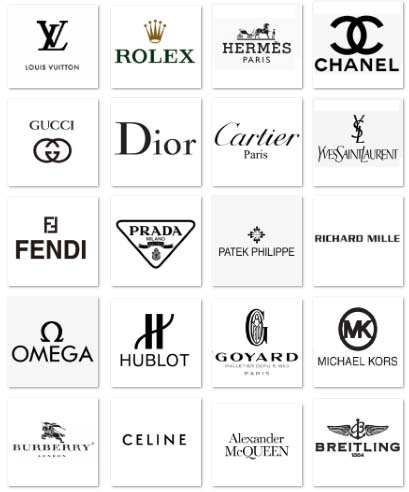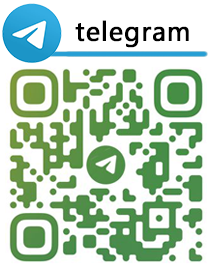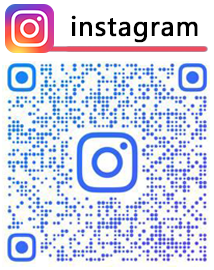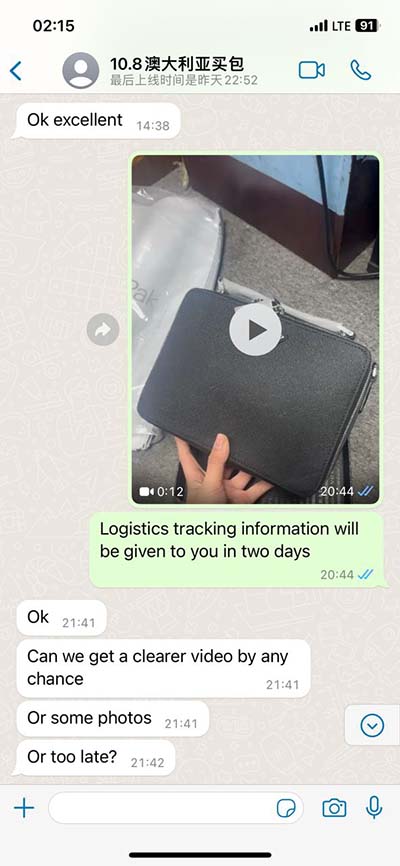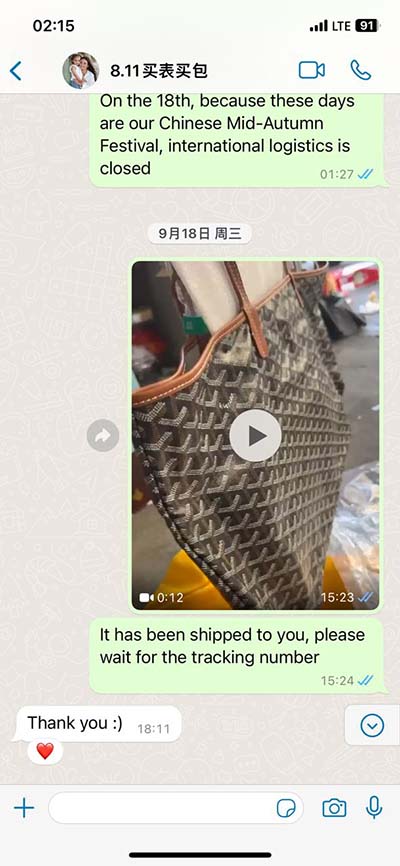audio chanel as separate audio device | split audio between two channels audio chanel as separate audio device Do you want to know how to play different apps' audio through your speakers and headphones? Well, with Windows 11, you don’t need to install a third-party app as you can use . Team Fortress 2 and Counter Strike 1.6 / Source community portal with many servers, users forum, daily pictures, file downloads, clan war servers and much more. Counter Strike, Photos, Flash Games, Social Networking, Meet New People and Friends.
0 · switching audio channels from left to right
1 · switching audio channels between headphones
2 · surround sound channel splitting
3 · split audio between two channels
4 · how to switch audio channels
5 · how to swap right and left channels
6 · how to split audio between two devices
7 · how to change audio channels
Step 4. Get wet! If you let the purse dry like this, the border between wet and dry parts will become visible. That's why we need to get rid of it. To do that, use a toothbrush and apply foam in limited quantities to dry areas. Now that the inside lining is wet, we can do the final part - get rid of the stains. Step 5. Remove the stains
switching audio channels from left to right
Both connected to separate Bluetooth transmitters + a special Y-splitter cable that splits the left and right channels to separate wires. For Both Directly Connected to PC By default, all software on Windows plays audio to just one audio device. Please look into Realtek audio settings on your system by pressing windows key and typing in control panel. Change the view on top right hand side from categories to large .

burberry prorsum purple trench
Split Sound between Speakers and Headphones on Windows PC. To split sound between speakers and headphones, you need to obey the following two-step process. Open Volume Mixer or Device. You likely need to download the Realtek Audio Manager from the manufacturers website, which should let you change the right to left audio settings. Here is a video that shows . Do you want to know how to play different apps' audio through your speakers and headphones? Well, with Windows 11, you don’t need to install a third-party app as you can use .
Both connected to separate Bluetooth transmitters + a special Y-splitter cable that splits the left and right channels to separate wires. For Both Directly Connected to PC By default, all software on Windows plays audio to just one audio device. Just install the VLC player on Windows and open up three its instances, then in every one go to the main menu on the following path Audio->Audio Device and set up the desired channel.
Please look into Realtek audio settings on your system by pressing windows key and typing in control panel. Change the view on top right hand side from categories to large icons then double click on Realtek audio ( depending on your device you may get the option to swap the audio channels) if the option doesn’t exist a third party app called . You likely need to download the Realtek Audio Manager from the manufacturers website, which should let you change the right to left audio settings. Here is a video that shows you how to find and download it: https://youtu.be/TF91W9fW1Bo Split Sound between Speakers and Headphones on Windows PC. To split sound between speakers and headphones, you need to obey the following two-step process. Open Volume Mixer or Device.
Voice Meeter allows me to route the audio output of individual applications to different audio outputs as desired. Using this program, I can direct the audio from each app to a separate speaker channel. For Windows 10, starting with the April 2018 update, there is a built-in option to assign different audio outputs and inputs to individual applications. Here's how to do it (source): Right-click the volume icon in the system tray and select Open Sound settings. These steps will help you configure your Windows 11 system to output audio to multiple devices. You’ll first choose your main audio device and then set up additional output channels. Step 1: Open Sound Settings. First, you need to access the sound settings on your Windows 11 computer. You can use a feature called "Stereo Mix" in the Windows Sound Settings to select two different output devices for audio. It's found at Settings > Sound > More Sound Settings > Recording. Typically, Windows 11 plays audio through one device at a time---whether that be USB speakers or wireless headphones. What if you want to hear sound from .
Windows 11 provides flexible options for routing audio to multiple outputs simultaneously. You can direct sound from your PC to combinations of speakers, headphones, HDMI displays and more. However, the methods changed compared to Windows 10. Both connected to separate Bluetooth transmitters + a special Y-splitter cable that splits the left and right channels to separate wires. For Both Directly Connected to PC By default, all software on Windows plays audio to just one audio device. Just install the VLC player on Windows and open up three its instances, then in every one go to the main menu on the following path Audio->Audio Device and set up the desired channel. Please look into Realtek audio settings on your system by pressing windows key and typing in control panel. Change the view on top right hand side from categories to large icons then double click on Realtek audio ( depending on your device you may get the option to swap the audio channels) if the option doesn’t exist a third party app called .
You likely need to download the Realtek Audio Manager from the manufacturers website, which should let you change the right to left audio settings. Here is a video that shows you how to find and download it: https://youtu.be/TF91W9fW1Bo Split Sound between Speakers and Headphones on Windows PC. To split sound between speakers and headphones, you need to obey the following two-step process. Open Volume Mixer or Device. Voice Meeter allows me to route the audio output of individual applications to different audio outputs as desired. Using this program, I can direct the audio from each app to a separate speaker channel.
For Windows 10, starting with the April 2018 update, there is a built-in option to assign different audio outputs and inputs to individual applications. Here's how to do it (source): Right-click the volume icon in the system tray and select Open Sound settings. These steps will help you configure your Windows 11 system to output audio to multiple devices. You’ll first choose your main audio device and then set up additional output channels. Step 1: Open Sound Settings. First, you need to access the sound settings on your Windows 11 computer. You can use a feature called "Stereo Mix" in the Windows Sound Settings to select two different output devices for audio. It's found at Settings > Sound > More Sound Settings > Recording. Typically, Windows 11 plays audio through one device at a time---whether that be USB speakers or wireless headphones. What if you want to hear sound from .
switching audio channels between headphones
surround sound channel splitting
burberry contrast colour gabardine trench
split audio between two channels

In 2023, GfK combined with NIQ, bringing together two industry leaders with unparalleled global reach. With a holistic retail read and the most comprehensive consumer insights - delivered with advanced analytics through state-of-the-art platforms - GfK drives “Growth from Knowledge”.
audio chanel as separate audio device|split audio between two channels